1. 软件安装
1.1. 安装
MView下载后无需安装,双击打开即可运行。如果遇到软件解压后消失,无法打开的情形,请参考1.2节的解决方案。
软件主界面如下
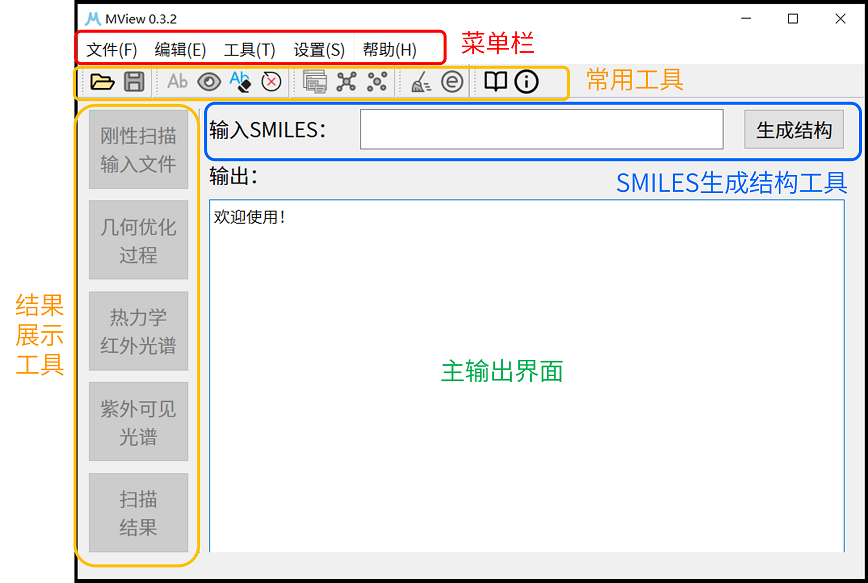
打开软件后,可通过拖入、单击工具栏【打开】按钮、单击菜单栏【文件】-【打开】的方式导入分子结构文件或量子力学计算结果文件。
1.2. 软件被误杀的解决方案
Windows与其它杀毒软件对exe文件类型有严格的检查机制,因此MView可能会被误判为病毒软件,解决方法为将软件添加至杀毒软件白名单后再使用。
以微软自带的杀毒软件Windows defender为例,首先点击windows图标,点击设置,点击更新和安全,点击windows安全中心,点击病毒和威胁防护,点击“病毒和威胁防护”设置下的管理设置,将实时防护关闭后,解压MView.zip压缩文件。退回病毒和威胁防护界面,点击排除项下的添加或删除排除项,点击添加排除项,将MView添加至排除项中,随后回到“病毒和威胁防护”设置界面重新打开实时防护,此时MView即可正常使用。
其它杀毒软件也可使用类似的方式,在网上搜索对应软件添加白名单的方法,将MView添加至白名单中即可。
1.3. 外接程序
MView本身可以独立使用,外接计算引擎与可视化工具可以让MView的功能更为多样化。
1.3.1. 通用的外接程序方法
对于任何支持的外接程序,可使用两种方法进行外接,一种是将MView置于与外接程序同级文件夹中进行使用,另一种是将需要外接的程序的环境变量添加到Windows中。 前者只需进行复制粘贴,没有复杂操作,后面介绍各引擎外接时均只介绍通过环境变量外接的方法。
1.3.2. 计算引擎
MView基本功能无需外接计算引擎,外接计算引擎后,可使用外接工具进行预优化,电荷自动分配功能。
目前支持的计算软件有Gaussian16。
1.3.2.1. Gaussian16
下载并安装Gaussian16
右键【此电脑】,单击【属性】,选择【关于】,单击【高级系统设置】,单击【环境变量】
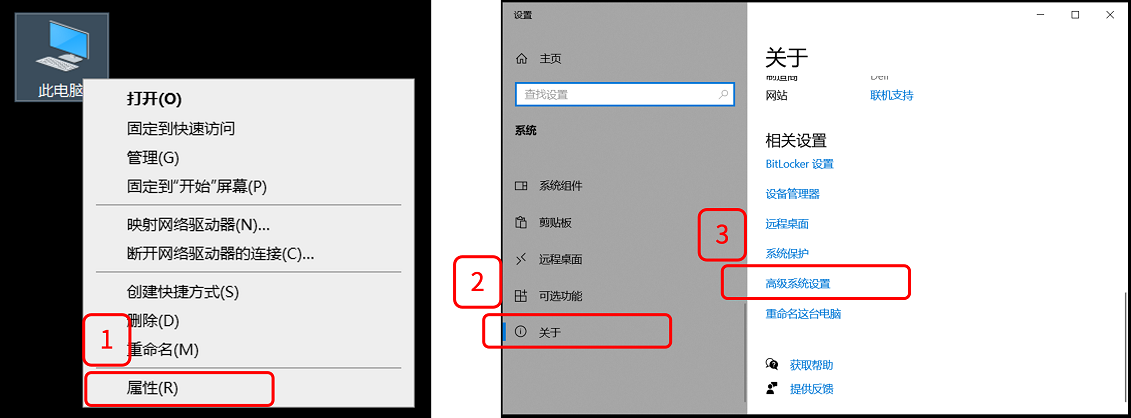
在用户变量列表中,双击变量为Path的行,弹出编辑环境变量窗口,双击窗口中最下方空白项处,并粘贴上Gaussian安装的地址,即g16.exe项目所在地址,点击【确定】
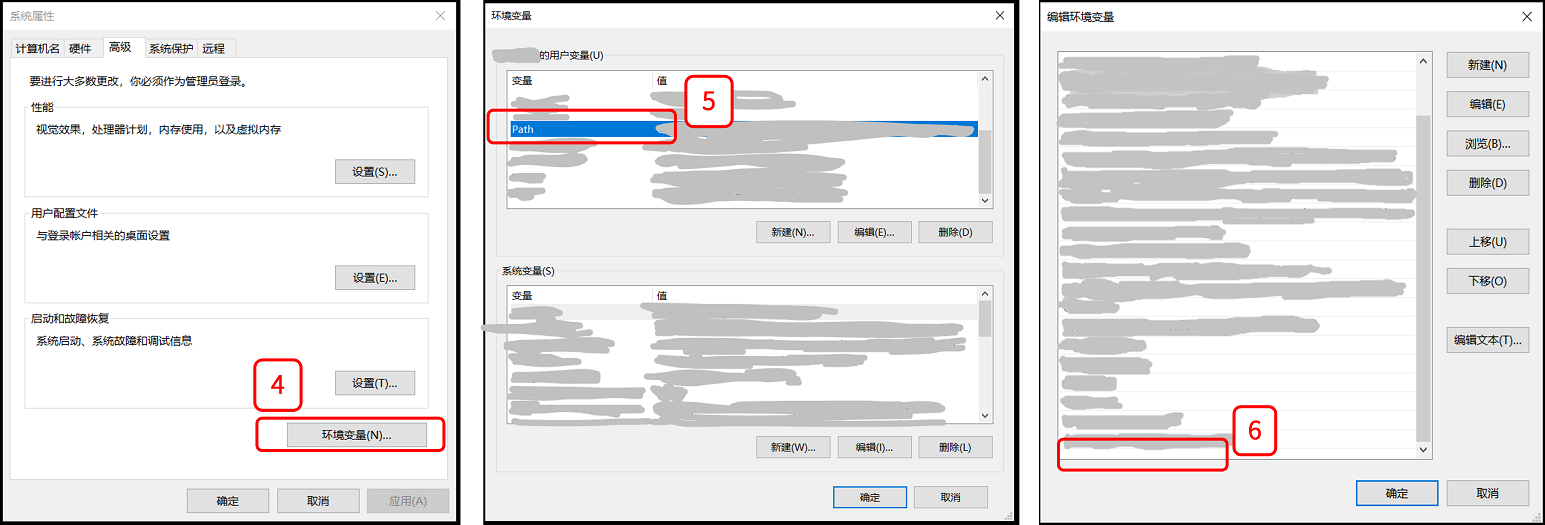
在用户变量列表中,点击【新建】,变量名填写GAUSS_EXEDIR,变量值填写Gaussian安装的地址,点击各级目录【确定】按钮
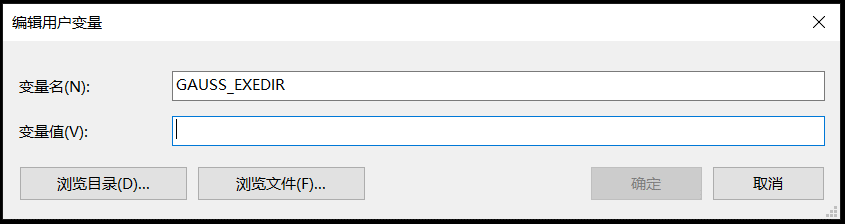
重启计算机
打开MView,单击【设置】-【检查连接】,计算引擎中Gaussian项显示Gaussian安装地址,即表示MView与Gaussian外接成功
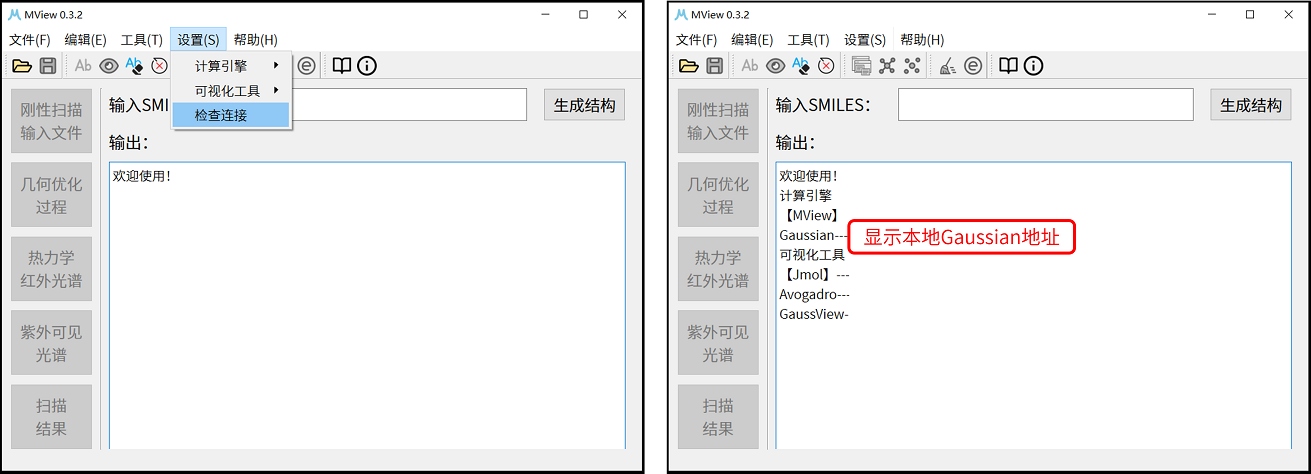
1.3.3. 可视化工具
MView本身不包含分子模型可视化功能,外接可视化工具可实现直接调用对应工具进行可视化。
外接可视化工具方法与外接计算引擎类似,目前支持的可视化工具有Jmol,Avogadro,GaussView和VESTA。
1.3.3.1. Jmol
下载并安装Java(https://www.java.com/download/ie_manual.jsp)
下载并安装Jmol(https://sourceforge.net/projects/jmol/files/latest/download?source=files)
右键【此电脑】,单击【属性】,选择【关于】,单击【高级系统设置】,单击【环境变量】
在用户变量列表中,双击变量为Path的行,弹出编辑环境变量窗口,双击窗口中最下方空白项处,并粘贴上Jmol安装的地址,即Jmol.jar项目所在地址,点击各级目录【确定】按钮
重启计算机
打开MView,单击【设置】-【检查连接】,计算引擎中Jmol项显示Jmol安装地址,即表示MView与Jmol外接成功
1.3.3.2. Avogadro
下载并安装Avogadro(https://sourceforge.net/projects/avogadro/files/latest/download)
右键【此电脑】,单击【属性】,选择【关于】,单击【高级系统设置】,单击【环境变量】
在用户变量列表中,双击变量为Path的行,弹出编辑环境变量窗口,双击窗口中最下方空白项处,并粘贴上Avogadro安装位置bin文件夹地址,即avogadro.exe项目所在地址,点击各级目录【确定】按钮
重启计算机
打开MView,单击【设置】-【检查连接】,计算引擎中Avogadro项显示Avogadro安装地址,即表示MView与Avogadro外接成功
1.3.3.3. GaussView
下载并安装GaussView
右键【此电脑】,单击【属性】,选择【关于】,单击【高级系统设置】,单击【环境变量】
在用户变量列表中,双击变量为Path的行,弹出编辑环境变量窗口,双击窗口中最下方空白项处,并粘贴上GaussView安装的地址,即gview.exe项目所在地址,点击各级目录【确定】按钮
重启计算机
打开MView,单击【设置】-【检查连接】,计算引擎中GaussView项显示GaussView安装地址,即表示MView与GaussView外接成功
1.3.3.4. VESTA
下载并安装VESTA
将VESTA.exe项目所在地址添加到环境变量中
重启计算机